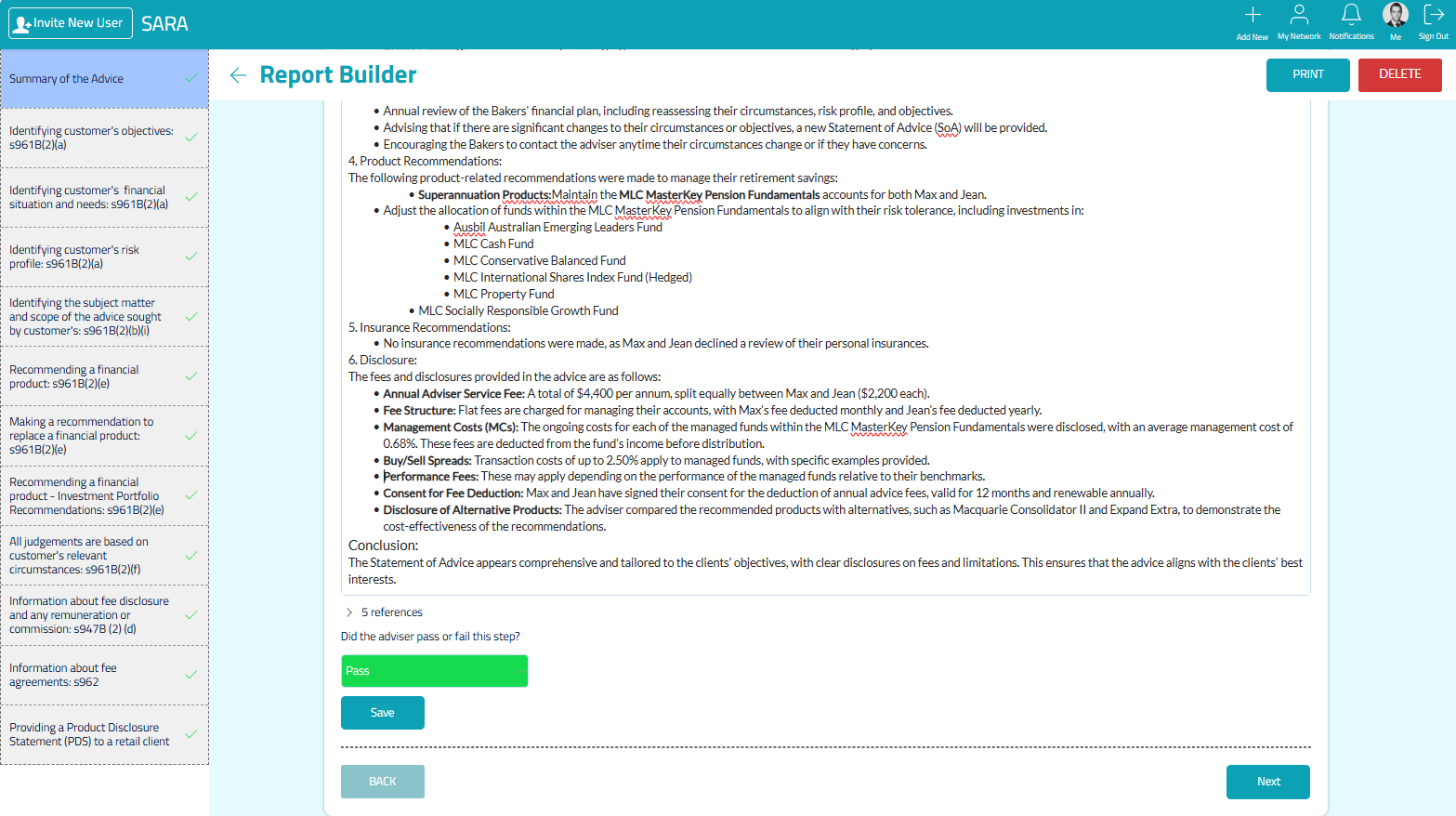Adviser Pre-vetting Guide
Follow this instructional guide on how to use the SARA app to pre-vet your SOA.
What is SARA?
SARA is an AI powered Statement of Advice Review Assistant. You can use SARA to pre-vet your SOA, before presenting to your client.
Uploading your SOA is simple. Once uploaded, the SARA App will provide the review findings for your assessment. But like any AI Assistant, the findings still needs to be reviewed for accuracy.
Following The Pre-Vetting Process
Step 1: Create New SOA Request
Action Required: Select Add New, and then ‘New SOA Request’.
Fill out the details of the SOA Request Popup.
Make sure you load up the SOA in the SOA Request
Uploading Support Docs to the Request
Once your SOA Request has been created, you can upload any supporting documents to the comments.
Supporting documents may include service agreements, SOA Appendix, fact find. Any data that is relevant to the SOA.
Step 2. Send the SOA to SARA
Action Required: Click ‘Send to SARA’ button .to fill out the details of the SARA review, and upload your SOA.
Action Required: Select ‘SOA Pre-Vet’ from the review type.
Action Required: Select ‘Retail/Personal Advice’ from the advice type.
Action Required: Select the SOA Inclusions that are relevant for your SOA.
Action Required: Upload or drag and drop your SOA and any supporting docs.
For best results, using document vision, where possible, convert your files to PDF.
Click the Upload & Ingest for Pre-Vet button to send your SOS and supporting docs to SARA.
SARA will ingest your document/s into the secure document vault for indexing.
Once ingested, SARA will run the list of compliance checks on the document/s.
You can track the progress by following the green ticks.
Step 3: Assessing the SARA responses
Once completed, a new tab will open with the results. You can assess the responses from SARA in the Report builder wizard.
Action Required: Read the responses from SARA and cross check SARA’s findings with the SOA.
Did the customer file pass or fail this step? Why/Why not?
Based on the response, SARA will determine whether the customer files passes or fails each check.
You can refer to the assessment guide on the link below for more detailed information on the assessment of each step.
https://www.icomply2.com.au/sara-tips/a-guide-to-using-sara
What happens when i receive a ‘Pass’?
If SARA has identified that the file passes the relevant check, you can mark the check as ‘Pass’, and move to the next check.
What happens when i receive a ‘Fail’?
Action Required: If SARA has identified that the file fails the relevant check, you can take the following steps.
Update Your SOA: Update your SOA with the correct information. Then use the ‘Update and Recheck’ feature to send the new information to SARA for re-checking.
Send to your Compliance Manager:
An ‘Adviser Comments’ input will appear.
You are able to make a comment on why the advice remains appropriate. This will be reviewed by the Compliance Manager
You can now continue to complete the SARA wizard.
Update and Recheck:
Click the button below for a user guide on how ‘Update and Recheck’ works.
What happens when i receive a ‘Not applicable’?
Action Required: If SARA has identified that the relevant check is Not Applicable, you can mark the check as ‘Not Applicable’, and move to the next check.
Step 5: Print Compliance Report
Action Required: At the completion of the wizard, click the ‘Print’ button to download the Compliance Report
Action Required: PDF the final downloaded Compliance Report
Approving The SOA:
If SARA has passed all the compliance checks in the review, you can approve the SOA.
Actions Required: Upload the Compliance Report to the ‘SARA Report’ in the Projects App.
Actions Required: If the SOA passed all complaince checks, you can mark the SOA Status as ‘Approved’.
If your SOA did not pass all checks it will need a review from the Compliance Manager.
Sending Your SOA For Compliance Review:
If any of the compliance checks have failed, your SOA will need to be reviewed by the Compliance Manager.
Actions Required: Update the Status of the SOA to ‘Compliance Review’. This will notify your Compliance Manger that it needs checking.
Ensure a copy of your SOA is uploaded in the SOA Doc section.
Your Compliance Manager will review :
The SOA;
Supporting documentation in your CRM ;
The SARA Report;
The advisers comments made on the identified Fail check.
Do you need any further assistance?
If you need any assistance or something just doesn’t look right, you can raise a support request in the iC2 Support Tickets App.