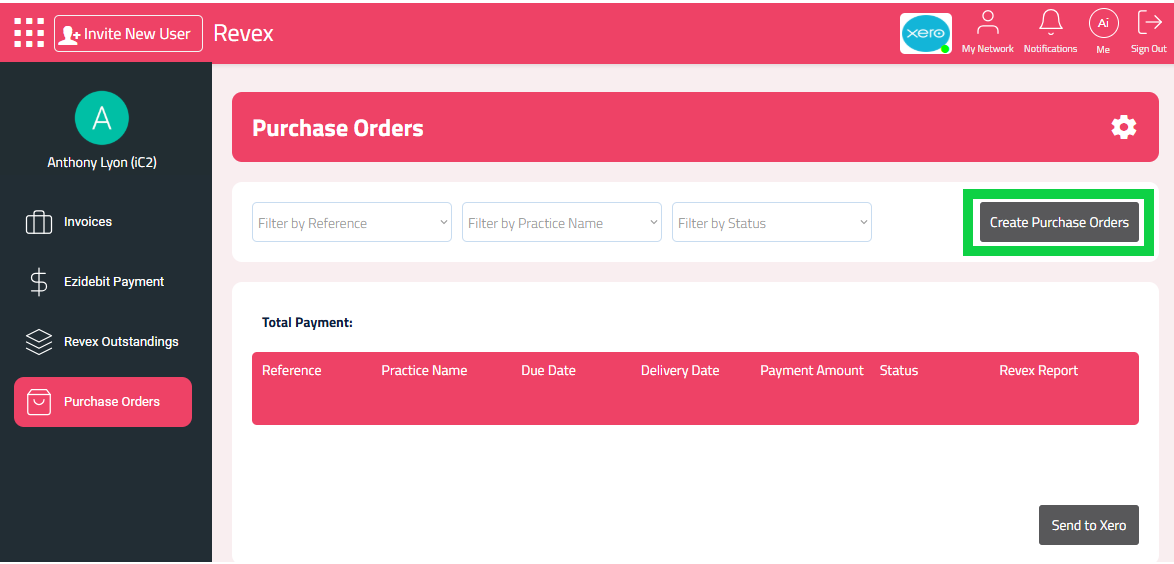End of Month Pay Runs
In this guide, we will go through the steps to process your licensee end of month pay runs for your CAR’s.
Using the iC2 Revex Portal, you can create your purchase orders in bulk, and send the purchase orders to xero for billing. Once billed in xero, you can process the CAR payments.
Before You Get Started
Before you get started, you will need to configure your Xero integration, and set up your purchase order items.
Step 1: Connect to Xero
From the top navbar, click the xero icon.
Click the Proceed button to confirm you wish to connect your Revex Portal to Xero
From here, you will be re-directed to Xero to provide your login details and select the organisation you wish to connect.
Once connected, the xero icon will change to green, indicating you are now successfully connected.
Step 2: Configuring the Practices Xero Contact ID’s
To be able to send your Purchase Orders into Xero, you will need to provide us the unique Xero Contact ID’s for each of your practices.
You can access the unique Contact ID from the URL in Xero.
You can raise a support request to save the xero Contact ID to the list of practices.
You can see your list of practices and the Xero Contact ID’s in the Compliance Hub (Compliance Manager’s only)
Step 3: Set Your Adviser Deductions
Before you create any purchase orders, you will need to pick the line items to be populated into the Purchase Order. Once you set the line items, these will be automatically populated into the purchase order for each revenue run.
From the Purchase Orders section, select the settings icon.
To add a line item, click the + icon.
Fill out the line items and click the tick icon.
The account, item code and tax rate dropdown inputs will call your list of accounts from xero, using the API integration. Select the accounts to be populated from xero.
Important Tips: Use the ‘Client Fee Collected’ category, and leave it as $0.00. This will be used to input the adviser revenue provided by revex reports. For any adviser deductions, make sure you add the amount as a negative value (-$X.00), so the deduction is pushed into xero as a deduction from the advisers revenue.
Your list of line items should look similar to the example below, with each deduction a negative value, to be deducted from the ‘Client Fees Collected’. If you need any extra options in the Category field, simply raise a support request.
Example List of Deductions
Starting Your Pay Run
Step 1: Start Your Pay Run by Creating the Purchase Orders
Now that you are connected to xero, and set your line items for each purchase order, it’s time to do your first pay run.
Click ‘Create Purchase Orders’
Fill out the create purchase orders popup.
The Reference input refers to a reference for this pay run. In this example, we have used January 2025.
Where you have multiple practices, you can select which practices you wish to create a purchase order for.
Then click ‘Create’.
Once created, you will see a list of purchase orders for each practice.
You can show/hide the underlying line items by expanding/minimising the Purchase Order.
Step 2: Add the Revenue from Revex Reports
Input the practices revenue (ex-gst) from Revex reports into the Client Fee Collected input.
You will see that the Payment Amount for the purchase order will be updated for the net amount to be paid to the practice. Cross check this Payment Amount to make sure it matches the Revex Reports.
Add practice revenue from the revex reports
Step 3: Update Status to Approved
Once all your Purchase Orders are complete, update the Status of each Purchase Order to Approved
Step 4: Print Purchase Order
Print the Purchase Order to send to the practice
Step 5: Send to Xero
From the list of purchase orders, tick the checkbox for those that you wish to create a Bill in Xero.
Click the ‘Send to Xero’ button to create the list of Bills in your Xero.
Step 6: Review Xero
Review the Bills in Xero. Your Purchase Orders in the iC2 Revex Portal will be sent as new Bills that are ‘Awaiting Payment’.
You can use Xero to make a bulk payment of all bills to the practices.